Nginx + Image Archive
DISCLAIMER! We make no claims or guarantees of this approach's security. If in doubt, enlist the help of an expert and conduct proper audits.
At a certain point, you may want others to have access to your instance of the OHIF Viewer and its medical imaging data. This post covers one of many potential setups that accomplish that. Please note, noticeably absent is user account control.
Do not use this recipe to host sensitive medical data on the open web. Depending on your company's policies, this may be an appropriate setup on an internal network when protected with a server's basic authentication. For a more robust setup, check out our user account control recipe that builds on the lessons learned here.
Overview
Our two biggest hurdles when hosting our image archive and web client are:
- Risks related to exposing our PACS to the network
- Cross-Origin Resource Sharing (CORS) requests
Handling Web Requests
We mitigate our first issue by allowing Nginx to handle incoming web requests. Nginx is open source software for web serving, reverse proxying, caching, and more. It's designed for maximum performance and stability -- allowing us to more reliably serve content than Orthanc's built-in server can.
More specifically, we accomplish this by using a
reverse proxy to retrieve
resources from our image archive (Orthanc), and when accessing its web admin.
A reverse proxy is a type of proxy server that retrieves resources on behalf of a client from one or more servers. These resources are then returned to the client, appearing as if they originated from the proxy server itself.
CORS Issues
Cross-Origin Resource Sharing (CORS) is a mechanism that uses HTTP headers to
tell a browser which web applications have permission to access selected
resources from a server at a different origin (domain, protocol, port). IE. By
default, a Web App located at http://my-website.com can't access resources
hosted at http://not-my-website.com
We can solve this one of two ways:
- Have our Image Archive located at the same domain as our Web App
- Add appropriate
Access-Control-Allow-*HTTP headers
This solution uses the first approach.
You can read more about CORS in this Medium article: Understanding CORS
Diagram
This setup allows us to create a setup similar to the one pictured below:
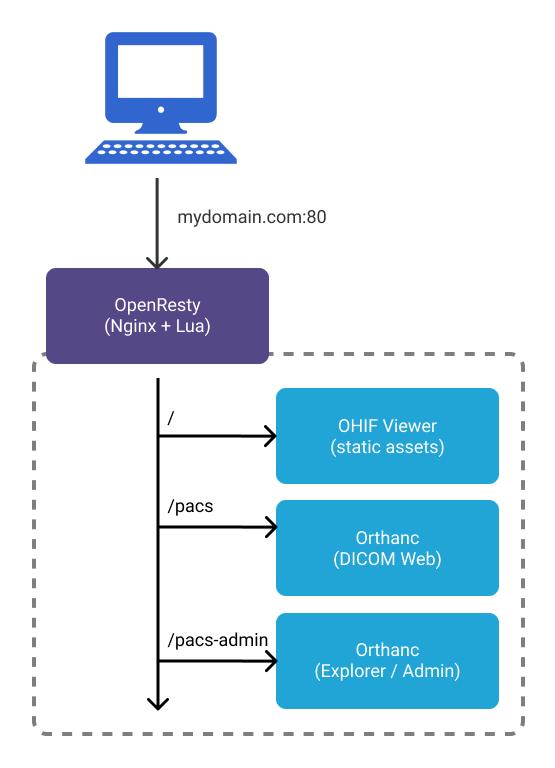
- All web requests are routed through
nginxon ourOpenRestyimage /pacsis a reverse proxy fororthanc'sDICOM Webendpoints/pacs-adminis a reverse proxy fororthanc's Web Admin- All static resources for OHIF Viewer are served up by
nginxwhen a matching route for that resource is requested
Getting Started
Requirements
Not sure if you have docker installed already? Try running docker --version
in command prompt or terminal
Setup
- Navigate to
viewerfolder insideplatform - then:
cd .recipes/OpenResty-Orthanc - run:
docker-compose up --build - Navigate to
127.0.0.1for the viewer - Navigate to
127.0.0.1/pacs-adminfor uploading studies
You can see the overview of the mentioned steps:
Troubleshooting
Exit code 137
This means Docker ran out of memory. Open Docker Desktop, go to the advanced
tab, and increase the amount of Memory available.
Cannot create container for service X
Use this one with caution: docker system prune
X is already running
Stop running all containers:
- Win:
docker ps -a -q | ForEach { docker stop $_ } - Linux:
docker stop $(docker ps -a -q)
Traceback (most recent call last): File "urllib3/connectionpool.py", line 670, in urlopen ....
Are you sure your docker is running? see explanation here
Configuration
After verifying that everything runs with default configuration values, you will likely want to update:
- The domain:
http://127.0.0.1
OHIF Viewer
The OHIF Viewer's configuration is imported from a static .js file. The
configuration we use is set to a specific file when we build the viewer, and
determined by the env variable: APP_CONFIG. You can see where we set its value
in the dockerfile for this solution:
ENV APP_CONFIG=config/docker_openresty-orthanc.js
You can find the configuration we're using here:
/public/config/docker_openresty-orthanc.js
To rebuild the webapp image created by our dockerfile after updating the
Viewer's configuration, you can run:
docker-compose buildORdocker-compose up --build
Other
All other files are found in: /docker/OpenResty-Orthanc/
| Service | Configuration | Docs |
|---|---|---|
| OHIF Viewer | dockerfile | You're reading them now! |
| OpenResty (Nginx) | /nginx.conf | lua-resty-openidc |
| Orthanc | /orthanc.json | Here |
Next Steps
Deploying to Production
While these configuration and docker-compose files model an environment suitable for production, they are not easy to deploy "as is". You can either:
- Manually recreate this environment and deploy built application files OR
- Deploy to a cloud kubernetes provider like Digital Ocean OR
- Find and follow your preferred provider's guide on setting up swarms and stacks
Adding SSL
Adding SSL registration and renewal for your domain with Let's Encrypt that terminates at Nginx is an incredibly important step toward securing your data. Here are some resources, specific to this setup, that may be helpful:
While we terminate SSL at Nginx, it may be worth using self-signed certificates for communication between services.
Use PostgresSQL w/ Orthanc
Orthanc can handle a large amount of data and requests, but if you find that
requests start to slow as you add more and more studies, you may want to
configure your Orthanc instance to use PostgresSQL. Instructions on how to do
that can be found in the
Orthanc Server Book, under
"PostgreSQL and Orthanc inside Docker"
Improving This Guide
Here are some improvements this guide would benefit from, and that we would be more than happy to accept Pull Requests for:
- SSL Support
- Complete configuration with
.envfile (or something similar) - Any security issues
- One-click deploy to a cloud provider
Resources
Misc. Helpful Commands
Check if nginx.conf is valid:
docker run --rm -t -a stdout --name my-openresty -v $PWD/config/:/usr/local/openresty/nginx/conf/:ro openresty/openresty:alpine-fat openresty -c /usr/local/openresty/nginx/conf/nginx.conf -t
Interact w/ running container:
docker exec -it CONTAINER_NAME bash
List running containers:
docker ps
Referenced Articles
For more documentation on the software we've chosen to use, you may find the following resources helpful:
For a different take on this setup, check out the repositories our community members put together: